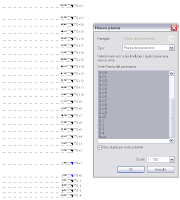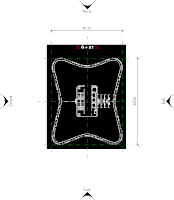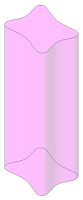Oltre alle scorciatoie da tastiera ci sono altre combinazioni di tasti per velocizzare le operazioni...
Rotellina premuta: pan
Rotellina ruotata: zoom
Rotellina + Shift: orbita (su vista 3d o prospettica)
Rotellina + Shift (con oggetto/i selezionato): orbita (su vista 3d o prospettica) con centro di rotazione su oggetto/i
Rotellina + 1 Spazio: zoom spostando il mouse mandenendo la rotellina premuta
Rotellina + 2 Spazio: orbita spostando il mouse mandenendo la rotellina premuta
Rotellina + X Spazio: ciclo continuo tra pan, zoom e orbita
Spazio con oggetto selezionato: rotazione componente o inversione (tipo i muri)
Spazio durante l'iserimento: rotazione componente o inversione; avvicinandosi ad un altro oggetto "legge" l'inclinazione.
Selezione oggetto + Ctrl: copia l'oggetto in nuova posizione
Ctrl + selezione: aggiunge l'oggetto alla selezione
Shift + selezione: toglie l'oggetto dalla selezione
Shift (durante il tracciamento di un muro, linee o altro): forza lo spostamento del cursore per inserire un punto ortogonale rispetto all'ultimo punto inserito
Shift (durante la copia o spostamento di oggetti): forza lo spostamento ortogonale rispetto all'ultimo punto inserito. Se gli oggetti non sono ortogonali forza sulle perpendicolari agli oggetti stessi
Crtl + Shift + selezione: aggiunge o toglie l'oggetto dalla selezione a seconda se già selezionato o meno
Alt + Enter su oggetto selezionato: finestra proprietà dell'oggetto (istanza)
Ctrl + Enter su finestra proprieà oggetto: passa alla finestra proprietà del tipo
Ctrl + Enter su finestra proprieà del tipo: passa alla finestra proprietà dell'oggetto (istanza)
Ctrl + O: apre un progetto
Ctrl + P: stampa la vista o la tavola corrente
Ctrl + S: salva il progetto corrente
Ctrl + Z: annulla una modifica
Ctrl + Y: ripristina una modifica
Ctrl + H: cancella l'oggetto selezionato
Ctrl + C: copia negli appunti l'oggetto selezionato
Ctrl + X: taglia e mette negli appunti l'oggetto selezionato
Ctrl + V: incolla gli oggetti precedentemente copiati negli appunti
F1: guida
F1 + Shift: guida rapida
F5: aggiorna la vista/refresh
F7: controllo ortografico
F8: finestra vista dinamica
Del premuto: cancella gli oggetti che si selezionano
Tab + Ctrl: passaggio alla vista successiva aperta
Tab + Ctrl + Shift: passaggio alla vista precedente aperta
Tab + cursore su oggetto: seleziona catena di oggetti collegati
Tab + Shift + cursore su oggetto: seleziona catena di oggetti collegati in ordine inverso
Tab + cursore su oggetto con altro oggetto selezionato: seleziona catena intermedia di oggetti collegati
Tab + cursore su oggetto mentre si disegna: ciclo continuo degli Osnap applicabili
Destro mouse con oggetto selezionato: menù contestuale con eventuali opzioni di modifica o selezione
Destro mouse su Toolbar o Barra di progettazione: menù contestuale per attivare o spegnere le barre
* (del tastierino numerico) sul Browser di Progetto: espande o apre tutti i rami del browser
- (del tastierino numerico) sul Browser di Progetto: collassa o chiude tutti i rami del browserfrecce tastiera: spostano gli oggetti selezionati nella rispettiva direzione
frecce tastiera + shift: spostano gli oggetti selezionati nella rispettiva direzione velocemente...Esc: annulla comando, o comunque il sottocomando attivo.
Shift + Alt + Spazio + Esc + Tab + Ctrl + F6 + Enter: ti annodi le dita...