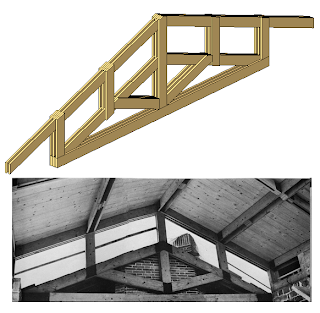
E’ una capriata composta assemblando semplici tavoloni 20x4cm che deve sostenere due falde di tetto a quote diverse.
Pensando di poterla riutilizzare anche su altri lavori dovrà avere un buon livello di regolazione parametrico per adattarsi alle svariate necessità.
1. Iniziamo la creazione della famiglia
Ovviamente scegliendo il giusto template di partenza.
Menù a discesa > File > Nuovo > Famiglia... > dalla finestra di selezione files scegliamo “Telaio strutturale metrico - Travi e rinforzi.rft” > Apri.
La scelta del template è fondamentale in ambiente Bim perché gli oggetti saranno posizionati nella giusta categoria, risponderanno ai criteri imposti su “Stili degli oggetti”, saranno elencabili negli abachi, avranno tutte le caratteristiche del tipo di oggetto e si comporteranno di conseguenza, saranno selezionabili per categoria, ecc
2. Preparare l’ambiente.
Revit apre automaticamente varie viste: non ci servono per il momento quindi Menù a discesa > Finestra > Chiudi finestre nascoste.
L’unità di misura è impostata di default su millimetri: Menù a discesa > Impostazioni > Unità di misura... > pulsante sul valore del parametro Lunghezza > impostare unità di misura Centimetri e due decimali di arrotondamento > Ok > Ok.
Sempre di default troviamo già tracciato un solido, la trave, ed il simbolo (bacchetta) per la sua rappresentazione tipo wire-frame della struttura. Non ci servono quindi cancelliamoli entrambi.
Ci sono vari piani di riferimento, sono essenziali per il buon funzionamento della famiglia, anche se il loro posizionamento non sempre è “capibile”... non stiamo realizzando un singolo oggetto capriata ma un modello parametrico che può avere in fase di creazione dimensioni diverse da quelle che assumerà nel progetto. I piani di riferimento non vanno cancellati o spostati arbitrariamente: sono stati inseriti dai programmatori con degli scopi ben definiti.
Ci serve però un po’ di spazio per lavorare quindi dalla Barra di progettazione (cassettiera) > Tipi di famiglia... > inserire 550 nel valore del parametro Lunghezza > Ok.
Selezionare il piano di riferimento orizzontale, dovrebbe apparire il nome “Centro(Avanti/Indietro)”, cliccare sul simbolo della puntina per disattivarlo.
Trascinare le estremità del piano oltre i due piani di riferimento laterali che si sono spostati quando abbiamo variando la larghezza.
Ri-cliccare sulla puntina per attivare il blocco. Certi piani di riferimento sono essenziali per il buon funzionamento della famiglia e quindi sono “puntinati” per evitare spostamenti accidentali.
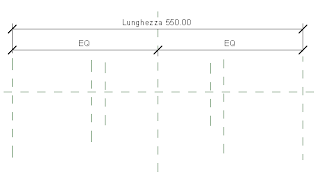
Salviamo il file... Menù a discesa > File > Salva > posizionatevi in una cartella a vostra scelta e quindi assegnate un nome a piacere, non “pippo” o “prova”.. per carità. “Capriata Doppia” può andare > Salva.
3. La struttura portante.
Piani e linee di riferimento sono le ossa della famiglia, quote e vincoli i muscoli ed i tendini che li fanno muovere.
I solidi quindi vanno modellati sfruttando sempre piani e linee di riferimento.
Sulla base di quelli già presenti, che hanno una loro precisa funzionalità, aggiungiamo quelli che ci servono.
In pianta tracciamo due piani di riferimento paralleli a quello chiamato “Centro(Avanti/Indietro)”, regoliamo con le quote temporanee un distanza di 2cm dal centrale ed aggiungiamo una quota che li comprenda tutti e tre. Attivare l’equidistanza cliccando sull’apposito link che appare una volta selezionata la quota.
Copiamo due volte verso l’esterno di 4cm i piani appena tracciati. Aggiungiamo cinque quote distinte che li quotino a coppie tralasciando però il centrale. Vedi immagine successiva.
Selezionare quindi le quote da 4cm e trasformarle in parametro: Toolbar delle Opzioni > Testo etichetta > dal menù a discesa scegliere
La tipologia di parametro è già settata su “Lunghezza” perché siamo partiti dalle quote, assegnamo come nome parametro “Tavole Spessore”, raggruppamento in Dimensioni e selettore su Tipo.
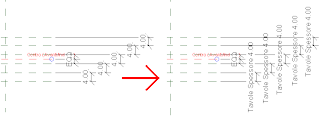
Ci spostiamo ora sul prospetto “Anteriore” per la struttura in altezza.
Tracciare un piano di parallelo al centrale nella parte alta. Regolare la distanza a 20cm, quotare e trasformare in parametro la quota: Toolbar delle Opzioni > Testo etichetta > dal menù a discesa scegliere
Come nome assegnare “Ta
Tracciare due linee di riferimento rispettivamente dagli incroci a Dx e Sx del nuovo piano di riferimento, appena inserito, e quelli laterali. Potrebbe chiedervi di selezionare un piano di lavoro... selezionate dal menù a discesa “Piano di riferimento: Centro(Avanti/Indietro)”.
Disattivare l’opzione “Concatena” nella Toolbar delle Opzioni prima di tracciare le linee. In questo modo apparirà un lucchetto che ci permetterà di vincolare l’estremità della linee di riferimento stessa all’incrocio dei piani di riferimento. Prima di cliccare assicurarsi che i due piani di riferimento siano evidenziati come in preselezione. Il lucchetto va chiuso.
Posizionare due quote angolari e regolare l’angolo a 20°. Trasformiamo anche queste due quote in parametri: selezionarle e Toolbar delle Opzioni > Testo etichetta > dal menù a discesa scegliere
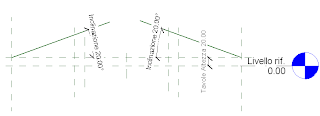
4. Catena e Puntoni.
Ci riposizioniamo in pianta e tracciamo un solido pieno da estrusione, possibilmente con l’opzione rettangolo, usando come appoggi i piani di riferimento più esterni e quelli laterali; assicurarsi prima di cliccare che i piani di riferimento siano evidenziati come in preselezione; chiudere i lucchetti.
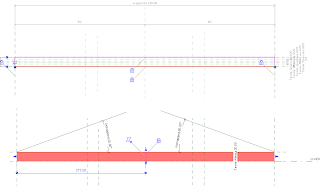
Sempre sulla vista “Anteriore” tracciamo i puntoni usando due solidi da estrusione.
Prima di cominciare a tracciare le linee magenta usare il comando Imposta piano di lavoro... che troviamo nella Barra di Progettazione (Cassettiera). Nella finestra che si apre selezionare l’opzione “Seleziona un piano” e quindi selezionare la linea di riferimento. Il solido rimarrà ancorato alla linea di riferimento anche se questa dovesse “ruotare” per effetto del parametro inclinazione settato precedentemente.
Cominciare a tracciare le linee magenta selezionando (con la freccetta) per prima la linea di rifermento, poi il piano di riferimento laterale verticale, poi quello orizzontale di base ed infine quello verticale in centro: chiudere man mano i lucchetti. Tracciare un’ulteriore linea parallela alla linea di riferimento; regolare con la quota temporanea la distanza dalla stessa a 20cm (uguale al parametro “Tavole Altezza”).

Con lo strumento Riduci/Estendi cimare le linee per ottenere un unico perimetro. Terminare il solido.
Ripetere gli ultimi passaggi sull’altro lato per creare l’altro puntone. Assicurarsi di selezionare la nuova linea di riferimento e di agganciare la geometria magenta di schizzo alla linea ed ai piani di riferimento, e non ad altre geometrie, e di chiudere tutti i lucchetti.
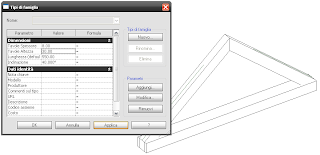
5. Struttura seconda falda.
Nella vista “Anteriore” impostare il piano di lavoro su “Centro(Avanti/Indietro)” usando il pulsante “Piano di lavoro” nella Toolbar degli strumenti (operazione essenziale perché è ancora attivo il piano dato dalla linea di riferimento). Nella finestra che si apre selezionare il nome del piano dal menù a discesa > Ok.
Tracciare un altro piano di riferimento 80 cm più in alto, quotare dalla linea del riferimento e trasformare in parametro dopo aver selezionato la quota: Toolbar delle Opzioni > Testo etichetta > dal menù a discesa scegliere
Assegnamo come nome parametro “Dislivello Seconda Falda”, raggruppamento in Dimensioni e selettore anche questa volta su Istanza in modo da poter regolare, come per l’inclinazione, il valore indipendentemente dal tipo di capriata.
Come già fatto per gli altri puntoni tracciare due linee di riferimento, una a Dx e l’altra a Sx, che partono dall’incrocio del nuovo piano di riferimento con i due laterali estremi.
Verificare la disattivazione dell’opzione “Concatena” nella Toolbar delle Opzioni prima di tracciare le linee, per avere il lucchetto che le vincolerà, e di cliccare per il posizionamento solo quando i due piani di riferimento siano evidenziati come in preselezione; chiudere il lucchetto.
Posizionare due quote angolari e regolare l’angolo a 20°. Trasformiamo anche queste due quote in parametri: selezionarle e Toolbar delle Opzioni > Testo etichetta > dal menù a discesa scegliere Inclinazione. Parametro già definito precedentemente; nel caso dovessimo regolare un’inclinazione diversa andava invece creato un nuovo parametro.
Tracciare altri due piani di riferimento lateralmente per regolare la sporgenza dei nuovi puntoni; infatti questi della parte alta sporgono per sostenere appunto la sporgenza del tetto. Quotare e regolare la distanza a 60cm di tutti e due. Si può tracciarne uno e quindi usare il comando Copia speculare basandosi poi sul piano di riferimento centrale.
Trasformare le due quote in parametri dopo averle selezionate: Toolbar delle Opzioni > Testo etichetta > dal menù a discesa scegliere
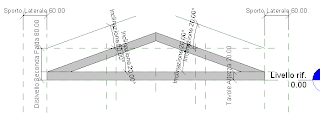
6. Puntoni seconda falda.
Il procedimento è lo stesso usato per gli altri puntoni solo che cambiano di volta in volta le linee di riferimento su cui impostare il piano di lavoro e gli agganci delle linee di schizzo ai diversi piani di riferimento.
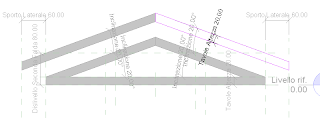
Ripetere esattamente i passaggi anche nella vista di pianta per regolare sui piani di riferimento giusti l’inizio e la fine delle estrusioni. Se le geometrie esistenti creano problemi di selezione dell’aggancio sui piani di riferimento usare gli occhialini per spegnerle.
7. Struttura puntoni verticali.
Nella vista di pianta usare gli occhialini nella Barra di stato della vista per spegnere i piani di riferimento relativi al simbolo bacchetta e membro Sx e Dx.
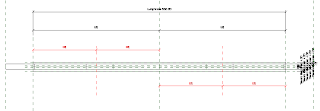
Tracciare a cavallo dei due nuovi piani di riferimento altri due piani a distanza di 10cm (metà dell’altezza delle tavole), quotarli assieme al piano della loro mezzeria ed attivare nuovamente l’equidistanza.
Posizionare due quote per regolare la larghezza e trasformarle in parametro dopo averle selezionate: Toolbar delle Opzioni > Testo etichetta > dal menù a discesa scegliere Tavole Altezza. Parametro già definito precedentemente.
Posizionare due piani di riferimento a 10cm dall’asse centrale, quotarli assieme all’asse stesso, attivare l’equidistanza nella quota. Posizionare una quota tra i due e trasformarla in parametro selezionando sempre Tavole Altezza.
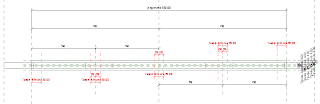
8. Puntoni verticali.
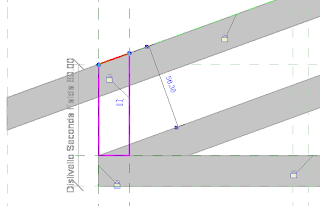
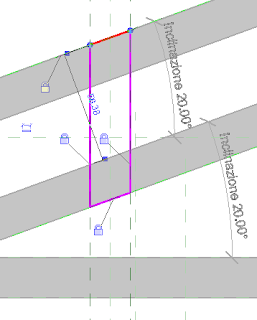
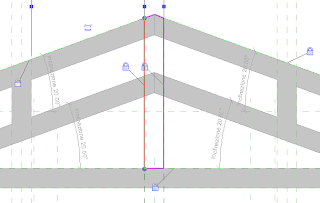
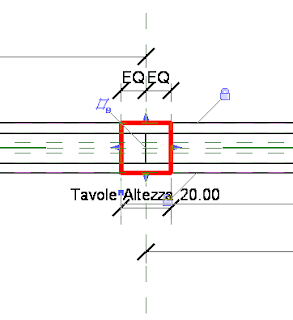
9. Saette interne.
Nella vista Anteriore, dopo aver verificato di avere corrente il piano di lavoro Centro(Avanti/Indietro), tracciare due linee di riferimento che partono dalla base del puntone centrale, sopra alla catena, con direzione verso l’esterno.
Valgono le stese regole delle precedenti linee di riferimento: concatena disattivato, inizio su incrocio dei piani di riferimento, bloccare il lucchetto. Sarà probabilmente necessario spegnere, usando gli occhialini, temporaneamente la catena ed il puntone centrale per “scoprire” i piani di riferimento.
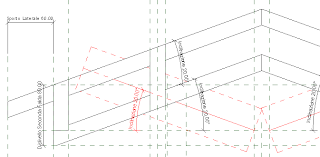


Il risultato dovrebbe essere quello dell’immagine.
Provare con il comando Tipi di famiglia... se tutto funziona variando i parametri.
10. Tagli per le parti composte.
Useremo un vuoto per tagliare in tre pezzi la catena, i puntoni verticali e le saette; un altro vuoto taglierà invece in due pezzi i puntoni inclinati. Il risultato sarà la compenetrazione degli elementi come se avessimo effettivamente usato dei tavoloni 20x4 per realizzare la capriata.
Nella vista Anteriore, dopo aver verificato di avere corrente il piano di lavoro Centro(Avanti/Indietro), tracciare un piano di riferimento orizzontale sopra a tutti gli elementi.
Quotiamolo rispetto al piano di base e quindi trasformiamo la quota in parametro dopo averla selezionata: Toolbar delle Opzioni > Testo etichetta > dal menù a discesa scegliere
Assegnamo come nome parametro “HMAX”, raggruppamento in Altro e selettore anche questa volta su Istanza. Il parametro sarà controllato da una formula che prevede l’uso degli altri parametri Lunghezza ed Inclinazione che sono di tipo Istanza. Non sarà modificabile una volta inserita la famiglia nel progetto.
Se aggiungiamo dei solidi vuoti Revit taglierà automaticamente i solidi pieni già presenti; visto che i solidi vuoti di fatto occupano tutta la larghezza della capriata ci ritroveremo senza alcuna geometria. Bisognerà quindi usare il comando “Non tagliare geometria” nelle toolbar e destreggiarsi tra gli oggetti tagliati da uno o dall’altro vuoto... considerando inoltre che quando un vuoto è associato ad un pieno scompare dalla visualizzazione l’impresa è abbastanza ardua.
Giriamo intorno al “problema”, sempre che si possa definire tale, facendo in modo di non intercettare i solidi durante il tracciamento dei vuoti.
Selezioniamo quindi l’ultimo piano di taglio e nelle proprietà gli assegnamo un nome usando appunto il parametro “Nome” dove inseriremo “H Max”.

Affianchiamo la vista 3D alla pianta (prima è meglio usare il comando dal Menù a discesa > Finestra > Chiudi finestre nascoste) dove selezioneremo tutti i solidi fin qui tracciati e quindi spostandosi nella vista di pianta li spegneremo temporaneamente usando gli occhialini nella barra di stato della vista stessa.
Siamo nella vista di pianta, con intervallo di visualizzazione che comprende anche il piano di riferimento H MAX, e sono visualizzati solo i piani di riferimento.
Tracciamo un solido vuoto per estrusione, usando la primitiva geometrica Rettangolo, composto da due perimetri chiusi agganciando le linee schizzo ai piani di riferimento, come nella figura successiva, avendo cura di chiudere i lucchetti: Barra di progettazione > Vuoti > Estrusione.
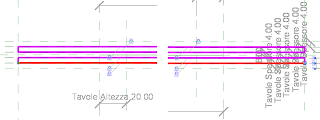
Tracciare un altro solido vuoto con la medesima procedura usando come aggancio i primi piani di riferimento a cavallo del centrale (taglio dei puntoni inclinati in due). Sarà necessario nascondere temporaneamente anche il vuoto appena creato per poter tracciare rimanendo ancorati ai piani di riferimento, ricordarsi di chiudere i lucchetti.
E’ possibile ora ripristinare il Nascondi/Isola temporaneamente nella vista.
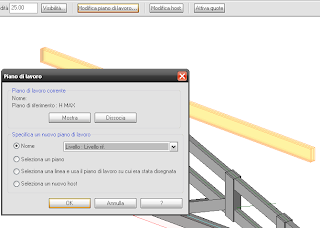
I vuoti si posizioneranno sul piano di base. Passare alla vista Anteriore e, selezionando uno alla volta i due vuoti, trascinare i grip triangolari dell’altezza degli stessi sul piano di riferimento H MAX; chiudere i lucchetti.
Tornare in vista 3D, selezionare il comando Taglia geometria dalla toolbar degli strumenti, attivare l’opzione Taglio multiplo nella Toolbar delle Opzioni... selezionare per primo il vuoto centrale (quello con una sola geometria) e quindi uno alla volta selezionare i quattro puntoni inclinati per tagliarli.

In caso di errore c’è sempre il comando “Non tagliare” nella toolbar degli strumenti per dissociare il vuoto da un solido e quindi riassociarlo ad un altro con “Taglia geometria”.
11. Materiale.
Sempre in vista 3D selezionare tutto con una finestra ad interseca, con il comando Selezione filtro (ha l’icona a forma di imbuto) presente nella Toolbar delle Opzioni lasciare selezionato solo la categoria “Altro” > Ok.
Tenendo premuto il tasto Shift selezionare i due vuoti. Abbiamo la selezione di tutti gli oggetti solidi pieni.
O premendo il pulsante Proprietà elemento nella Toolbar delle Opzioni o tramite Dx mouse sempre Proprietà elemento... aprire la finestra delle proprietà degli oggetti. A fianco del valore del parametro Materiale c’è un pulsantino che permette di associare il valore ad un parametro: premerlo.
Dalla finestra che appare selezionare il pulsante Aggiungi parametro... visto che non c’è nessun parametro materiale nella lista: assegnare come Nome “Materiale”, raggruppare in “Materiali e finiture” tipologia Tipo > Ok > Ok > Ok.
Ora tutti i solidi risponderanno al parametro Materiale sia nella famiglia tramite Tipi di famiglia... che nel progetto nelle proprietà del tipo.
12. Proprietà dei piani di riferimento aggiunti.
I piani di riferimento che troviamo nel template quando si inizia una famiglia hanno delle caratteristiche che consentono alla famiglia stessa di comportarsi ad un “certo modo” quando inserita nel progetto.
Questa però non è una semplice e lineare trave, è una capriata. Parte delle geometrie sporgono dalla sagoma e quindi il sistema di posizionamento di Revit, nel progetto, sarà tratto in errore quando verificherà le estensioni tridimensionali dell’oggetto.
Nella vista Anteriore selezionare tutti i piani di riferimento che abbiamo aggiunto, quindi tutto a parte quello inferiore quello centrale ed H MAX, e settare nelle loro proprietà, Dx mouse > Proprietà elemento..., il parametro E’ un riferimento come “Non è un riferimento”.
Selezionare il piano di riferimento in basso (coincidente col livello) e settarlo come Parte inferiore, tasto Tab per aiutarsi come al solito nella selezione, togliere anche il segno di spunta da Definisce l’origine.
Selezionare il piano di riferimento H MAX e settarlo come Parte superiore ed attivare la spunta su Definisce l’origine.
Ora abbiamo detto a Revit qual’è la parte alta, quale la bassa e quale definisce l’origine Z. Gli elementi strutturali hanno un tracciamento dall’alto verso il basso... fondamenta, pavimenti, ecc.
13. Regolare H MAX
Il piano di riferimento H MAX ha un valore che non è ancora legato alle dimensioni della capriata. Una volta inserita nel progetto potrebbe capitare che i vuoti non raggiungano la sommità e quindi non tagliano per intero i pieni. Inoltre falsa il posizionamento Z dell’oggetto stesso in quanto su di lui abbiamo impostato l’origine e la parte superiore.
Dalla Barra di progettazione scegliere Tipi di famiglia... nel campo Formula del parametro H MAX inserire quindi “tan(Inclinazione) * Lunghezza / 2 + Dislivello Seconda Falda”.
Con questa formula il piano H Max sarà quindi sempre posizionato sulla sommità della capriata.
14. Tipi famiglia.
Prima di chiudere i tipi famiglia inseriamo almeno un set di pre-impostazione parametri, cioè la definizione di un tipo, usando il pulsante Nuovo... presente nella finestra.
Ci chiede un nome, inserire “20x4 cm”. Controllare che i parametri che controllano spessore ed altezza dei tavoloni siano settati rispettivamente a 4 e 20 cm > Applica > Ok.
Questo dovrebbe essere lo standard, altrimenti Revit crea comunque un tipo per la famiglia caricata nel progetto assegnandogli il nome della famiglia stessa. Sarebbe opportuno creare almeno un paio di tipi.
Nel progetto avremo poi modo di creare tutti i tipi di cui necessitiamo col consueto metodo della duplicazione.
Aprire la vista 3D, chiudere le finestre nascoste, salvare...
Caricare nel progetto e... buon lavoro.
Forum 3Dsmile – www.3dsmile.it - The difference -
(NewsLetter Autodesk del 28 Febbraio 2008)
7 commenti:
quando inserisco la formula “tan(Inclinazione) * Lunghezza / 2 + Dislivello Seconda Falda”
compare un segnale di errore per formula disomogenea ..... ?
ho ricontrollato tutti i parametri, la loro scriturazione ... ma nulla .
Qualcuno può darmi un suggerimento?
grazie
P.S. grande lavoro, complimenti!!!!
Che tipologia di parametro stai usando?
Scommetto "Testo"... ;)
Ridefinisci il parametro come "Lunghezza" e vedrai che funziona.
Per altre info www.revitforum.com
ahimè no, il parametro è pure lui corretto :-(
il messaggio di errore è "unità di misura disomogenee"
www.revitforum.com
scusa ma la tua ultima risposta non ...... dice nulla :-)
Questo è il Blog... non un forum di discussione.
Il forum è www.revitforum.com
...dove ci sono tutti gli strumenti per discutere, condividere, risolvere, ecc
Posta un commento